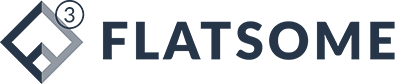How to Use Super MB Pro M6+ for Benz and BMW Diagnosis?
2023 Super MB Pro M6+ diagnostic tool is 100% compatible with the original Mercedes-Benz software, and adds BMW Aicoder, BMW E-sys, BMW APP, and other DOIP functions while Super MB Pro M6 doesn’t support. It supports both wired connection (via USB cable) and wireless connection (via WiFi) for vehicle diagnosis.
How to connect Super MB Pro M6+ and diagnostic software?
MB Pro M6+ hardware instruction:
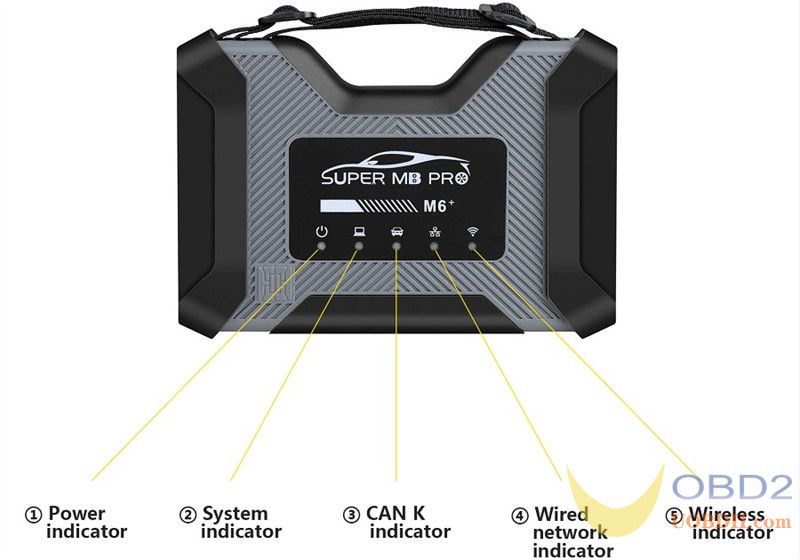

1.M6+ and MB diagnostic software connection:
1)Connect the M6+ hardware box to the car diagnostic interface via the test line.
The red power indicator light ① on the host is always on, and the system indicator ② is flashing during startup. After startup, ② is always on and beeps once, indicating the startup is finished.
2)Wired connection:
Connect the USB port ⑦ of the M6+ hardware box to the USB port of the computer or tablet via a USB cable, and a new network connection will appear on the network management interface of the computer/tablet (WIN10 driver-free).
Go to Properties>> Networking>> Internet Protocol Version (TCP/IPv4)>> Use the following IP address and DNS server address:
- IP address: 169.254.255.2
- Subnet mask: 255.255.0.0
- Preferred DNS: 169.254.255.255
Click “Advanced”
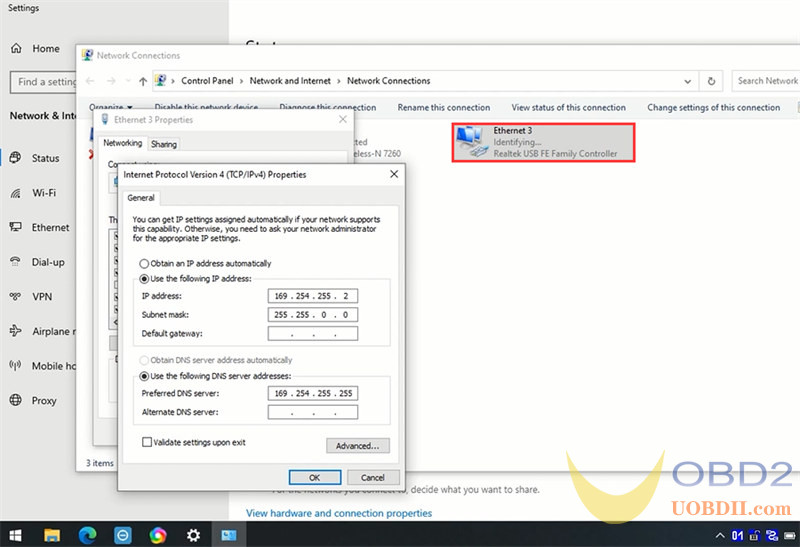
In the IP settings/IP address, click “Add…”
Set the TCP/IP Address below:
- IP addresses as 172.29.127.11
- Subnet mask: 255.255.0.0
Click Add>> OK>> OK>> OK
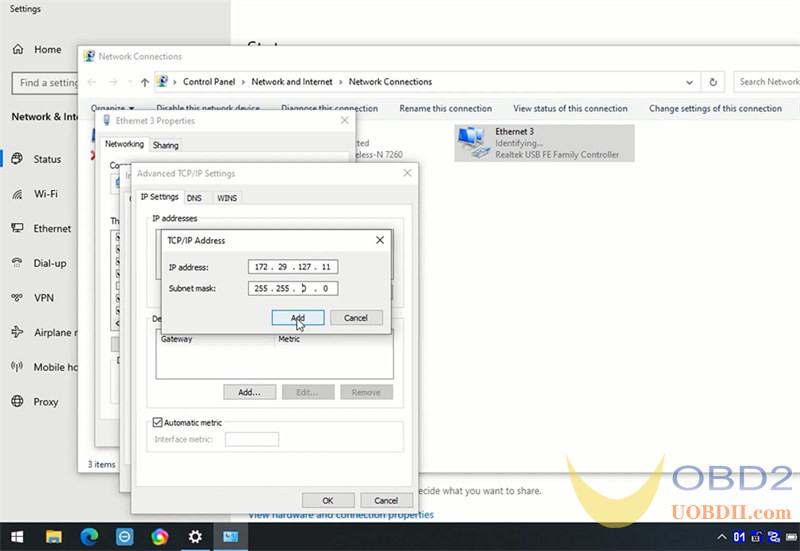
After the computer/tablet is connected to the network, the wired network indicator light ④ will be on.


3)Wireless connection:
For this connection method, don’t connect M6+ and computer/tablet via the USB cable, otherwise, the wireless network will not be found.
Unplug the USB cable from the M6+ hardware box port, and you will find a M6+ DOIP-**** network on the computer/tablet, and just connect it with the password 123456789, no need more settings.
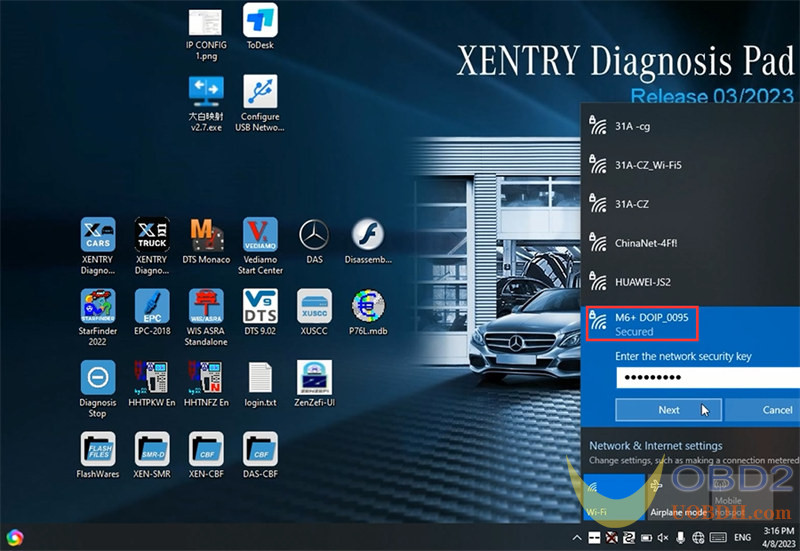
The green light of the wireless indicator ⑤ is always on, the wired light is off.

4)After opening the BEN software lock on the computer side, the original diagnostic test software can be used normally.
5)For remote C-end operation, please consult us.
2.M6+ and BMW software connection:
1)Connect the M6+ hardware box to the car diagnostic interface via the test line.
The red indicator light ① on the host is always on, and the system indicator ② is flashing during startup. After startup, it is always on and beeps once, indicating the startup is finished.
2)Wired connection:
Connect M6+ hardware box and computer/tablet via a USB cable, and a new network connection will appear on the network management interface of the computer/ tablet (WIN10 driver-free), and change the network connection attribute IP address to 172.29.127.* 255.255.255.0. Click “Advanced” and add a multi-IP address as 169.254.0.* 255.255.255.0. After the computer/tablet is connected to the network, the indicator light ④ will be always on. Press and hold the switch button ⑥ on the side for 3 seconds and then release it. You can see that the ④ green indicator light is always on and then flashing, indicating that the test can be performed normally. It will return to the initial state after it is powered on again.
3) Wireless connection:
Unplug the USB cable from the M6+ hardware box and computer, and connect to the M6+ DOIP-**** network on the computer/tablet with the password (123456789). No need to set anything. ⑤The wireless indicator green light is always on, ④The wired indicator is off. Press and hold the ⑥ switch button on the side for 3 seconds and release it, you can see ⑤the wireless green indicator light is always on and turns to flashing, indicating that the test can be performed normally. It will return to the initial state after it is powered on again.
4) The computer-side BWM software adopts wired or wireless connection, and the mobile phone BWM APP software adopts wireless connection.
5) For remote C-end operation, please consult us.
3.For DOIP function and hardware connection of other diagnostic test software, please refer to BWM software and hardware connection method.
How to use Super MB Pro M6+ to work with Benz/BMW cars?
1.M6+ test Benz W140 with HHT-WIN software (via wired connection)
Connect Super MB Pro M6+ diagnostic tool and Benz W140 module via the professional cable
Connect M6+ and computer/tablet via the USB cable
Also supply power to Benz W140

Run HHT-WIN software to start testing
Select model>> function (i.e. Gasoline engine)>> model (i.e. HFM, ME2)
Note: Click the Enter button after each selection.
Establishing communication with the control unit…
Then you see the supported function incl. control unit version, fault memory, actual values, actuations and control module adaptations. Just click the related option to do.
Read control unit version and fault memory successfully
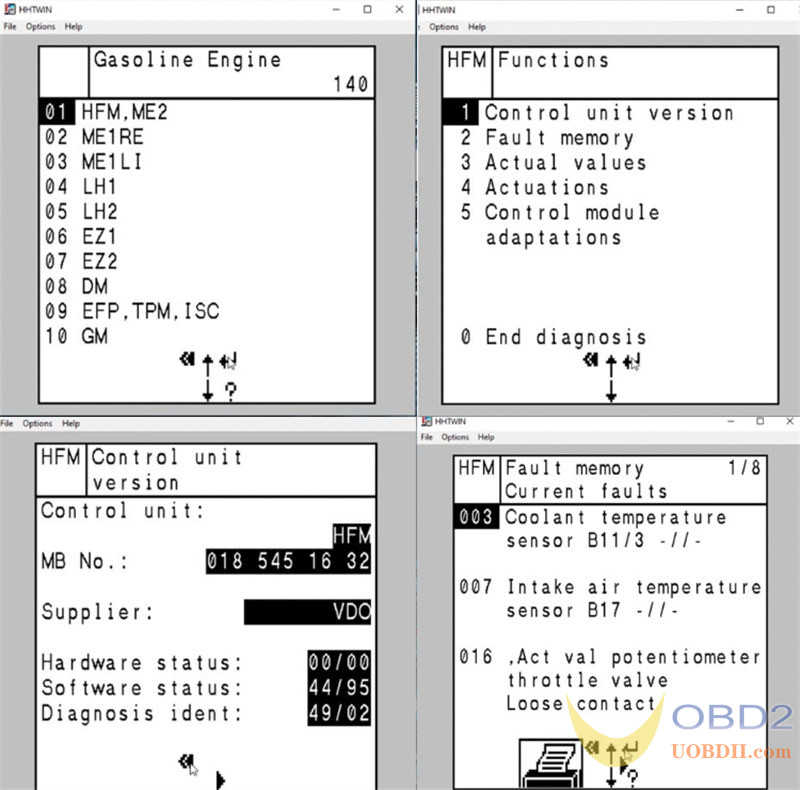
2.M6+ test BMW AiCoder (via wired connection)
Connect M6+, BMW module, GODIAG BMW FEM/ BDC Programming Platform and computer/tablet properly
Press and hold the black switch button of M6+ hardware for 3 seconds, and release it when you hear the relay beep.
At this time, the wired communication indicator of M6+ host flashes slowly, which indicates the switching is successful.

Open BMWAi Coder& Tools (Fxx/Ixx/Kxx/Gxx) software
Click “Option”, default the system selection and ENET options, and then click “OK” to next step
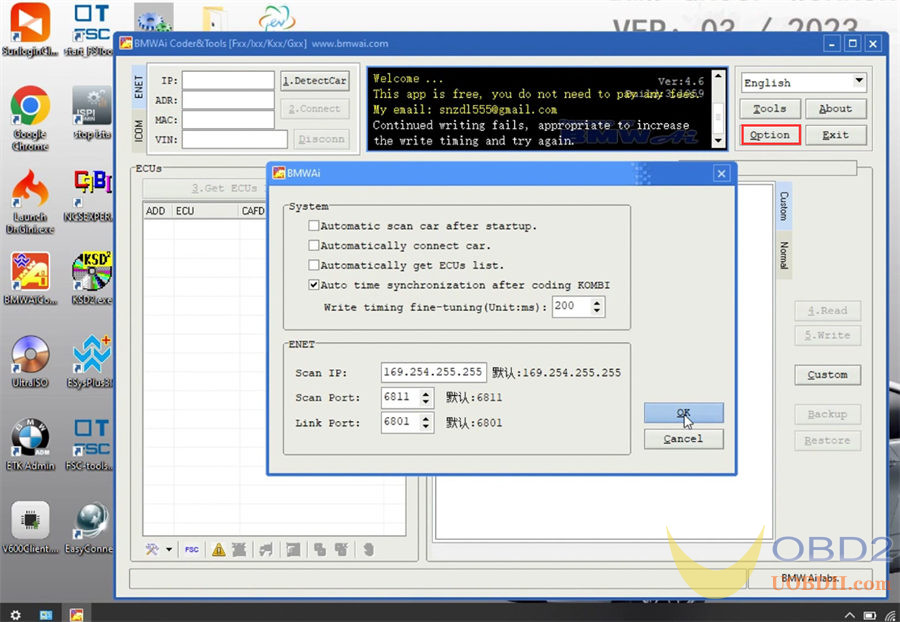
Click ENET >> 1.DetectCar>> 2.Connect >> 3.Get ECUs List
Select the ECU model you want (i.e. BDC_BODY) and right click to select the supported function (i.e. Read DTC) to do
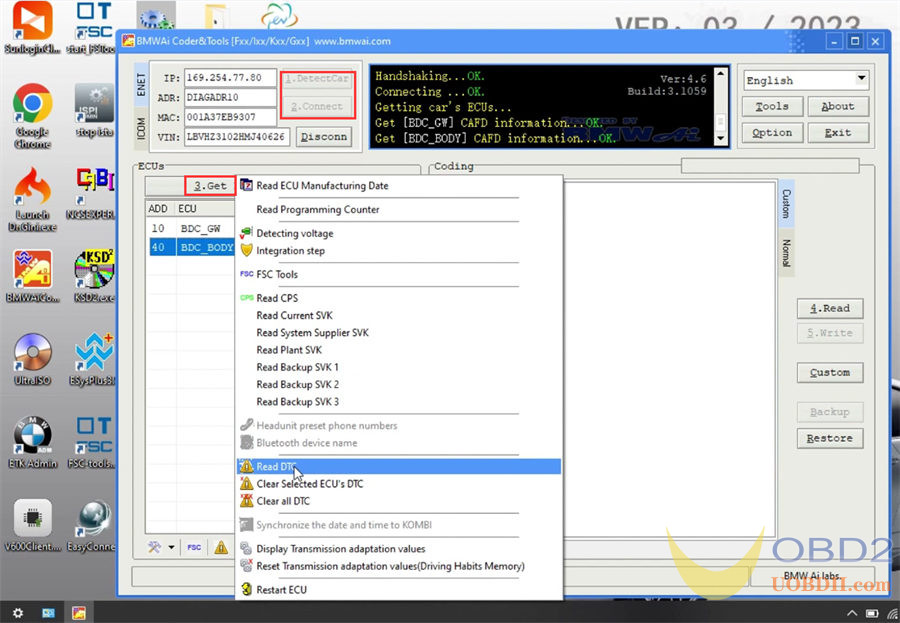
If the fault code documentation is empty, click on the “Download” button, and you can view the corresponding description text.
Select the language you want and click “Download”

Download fault code documentation successfully
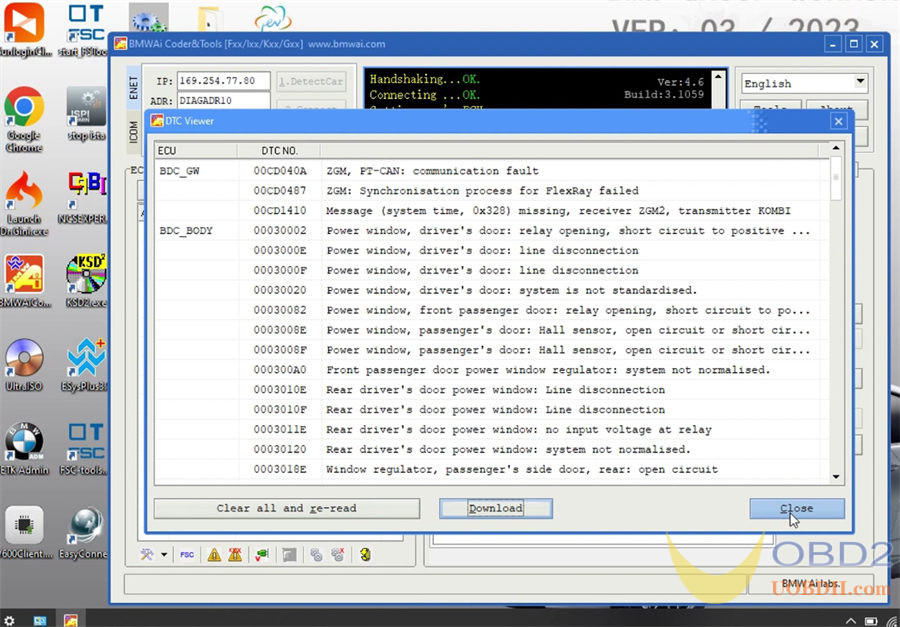
3.M6+ test BMW E-sys
Connect Super MB Pro M6 Plus, BMW module, GODIAG BMW FEM/BDC Test Platform and computer properly (same as BMW AiCoder connection)
Run E-Sys software, follow the on-screen warning to close all applications during flash process. It also applies to background processes like indexing or defragmentation services.
Because of reasons of personal data, all files containing a vehicle identification number (VIN) have to be deleted, as soon as the VIN is assigned to a customer.
Click the third icon on the upper toolbar, and select one target to open connection, and then click “Connect”
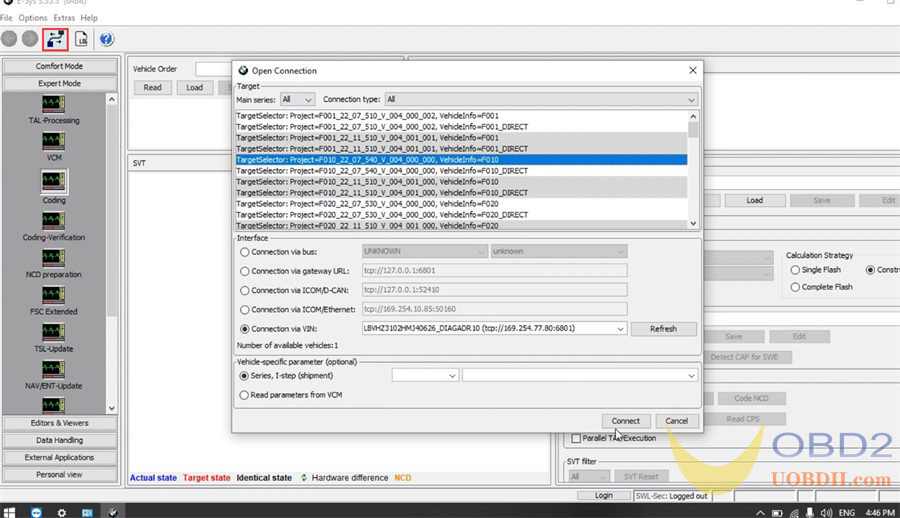
After the connection is established, select FA and click “Activate FA”, then click “Read (ECU)” and wait till the process is completed.
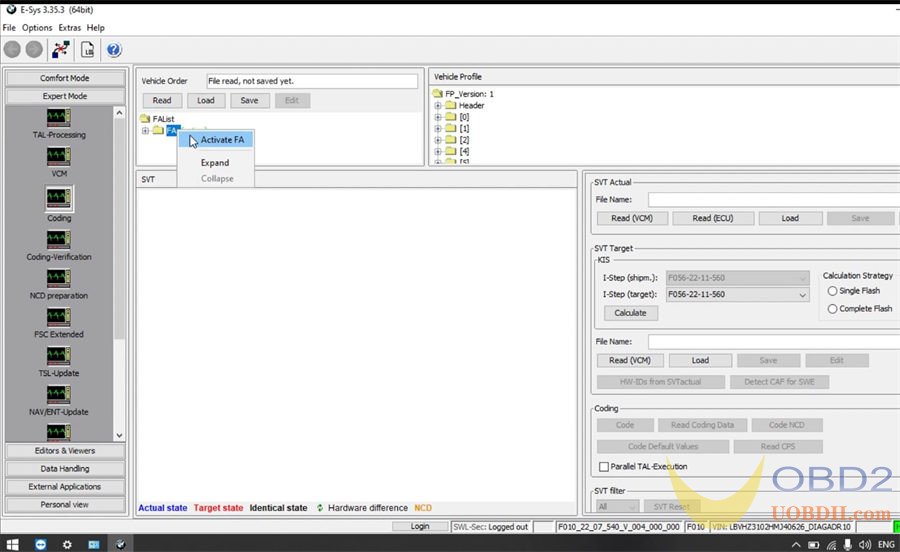
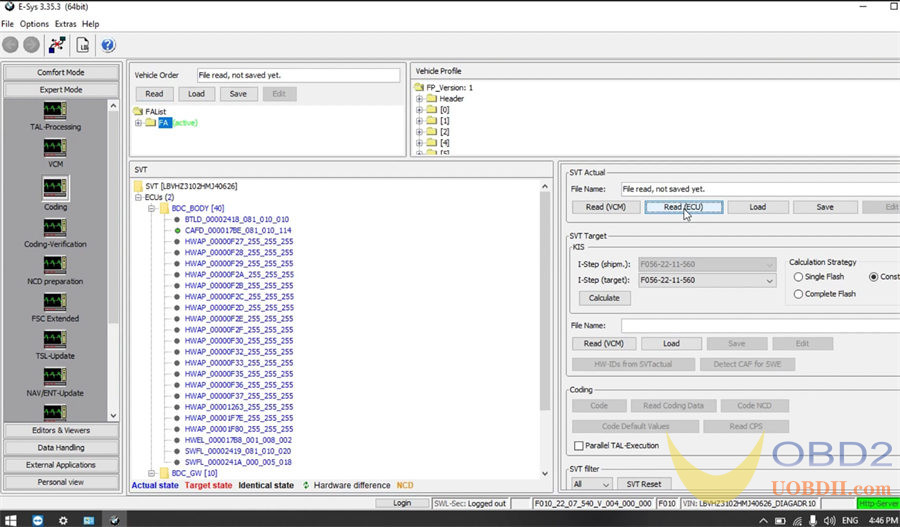
Read also: